Procedura di creazione dei Campi personalizzati in PlanningPME
Cosa sono i campi aggiuntivi
Tra le funzionalità di PlanningPME una delle più interessanti è quella che riguarda la possibilità di creazione di campi aggiuntivi e maschere aggiuntive.
Innanzitutto desideriamo sottolineare che come tutte le funzioni di PlanningPME anche questa funzione è pensata per un utente "normale" e non per esperti informatici.
Per accedere a queste funzionalità la cosa migliore è fare un pò di esperienza su un database di prova e successivamente introdurre le vostre personalizzazioni sul planning principale. Questo suggerimento è soprattutto mirato ad evitare errori che possano compromettere il lavoro dei vostri colleghi collegati allo stesso planning, e non da ultimo, permettervi di avere una idea completa delle diverse possibilità che scoprirete con l'utilizzo di queste funzioni di database.
In effetti i Campi aggiuntivi non sono altro che ulteriori campi definibili liberamente all'interno delle varie maschere di dialogo principali di PlanningPME.
Meglio progettare prima di effettuare modifiche sul database condiviso
Consigliamo di crearvi un'idea iniziale "sulla carta", definendo a priori i nomi di questi campi e i rispettivi formati, e testarla successivamente sul database di prova.
Scoprirete che rispetto all'idea iniziale apporterete molte ulteriori modifiche sia nella nomenclatura che nella posizione dei campi stessi. Infatti avrete la possibilità di introdurre nuovi campi nelle maschere principali: Task - risorsa - Progetto - Cliente e introdurre in esse (cosa che consigliamo vivamente) sotto maschere che raccolgano i vostri campi aggiuntivi.
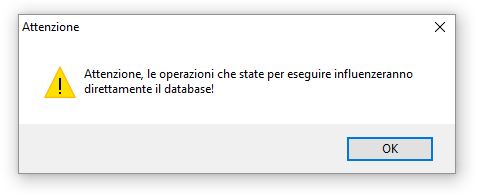
Questo messaggio non dovrà spaventare ma rendervi consapevoli del fatto che le modifiche che effettuerete saranno disponibili immediatamente per tutti gli utilizzatori del planning.
Ora chiedetevi: Ho fatto un backup del database ?
Fatelo!
Ora potete iniziare..
Il primo passaggio che vi verrà richiesto è relativo alla posizione dei campi che vorrete aggiungere. Si può da questa maschera di dialogo selezionare la Maschera di destinazione dei campi da aggiungere.
Va notato che è possibile inserire campi sia nelle maschere principali ( Task, Cliente, Progetto, ..) ma è più difficile individuare la posizione del nuovo campo essendo la maschera già "disegnata" per raccogliere i capi di base dell'applicazione. Vi consigliamo per questo, di creare una nuova maschera, selezionando il relativo contesto (Task-Tab 1, Cliente Tab1, ...) al fine di semplificare il posizionamento dei nuovi campi, RICORDANDO DI ASSEGNARE UN NOME ALLA MASCHERA CHE SI STA CREANDO PRIMA DI AGGIUNGERE I CAMPI.
Campi aggiuntivi senza un nome assegnato alla maschera che li deve contenere possono non consentire più l'accesso al vostro db.
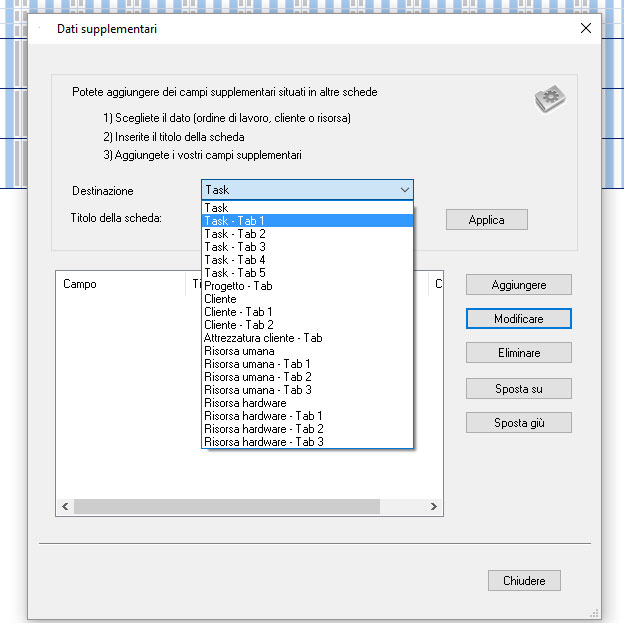
Quindi, dopo aver assegnato un nome alla maschera e confermato tramite il tasto "Applica", potrete procedere alla creazione di nuovi campi mediante il tasto "Aggiungi"
Il primo passo è quello di dare un nome al campo. Questo sarà il nome campo a livello di struttura delle tabelle del database.
Il secondo passaggio fondamentale prevede di definire il Tipo di campo, cioè il formato dei dati che dovranno essere inseriti nel campo stesso (per un testo breve che contenga testo e numeri va bene il formato Testo, per un campo Note va bene il formato Commento, per valori economici si usa il formato Valuta). Si tratta di pensare / progettare il tipo di dato che andrà inserito anche in base all'uso che se ne vorrà fare in seguito.
Se utilizzerete campi commento per tutto sarà certamente più difficile ad esempio effettuare raggruppamenti nella vista Lista, piuttosto che ottenere buoni risultati nell'estrazione dati verso Excel.
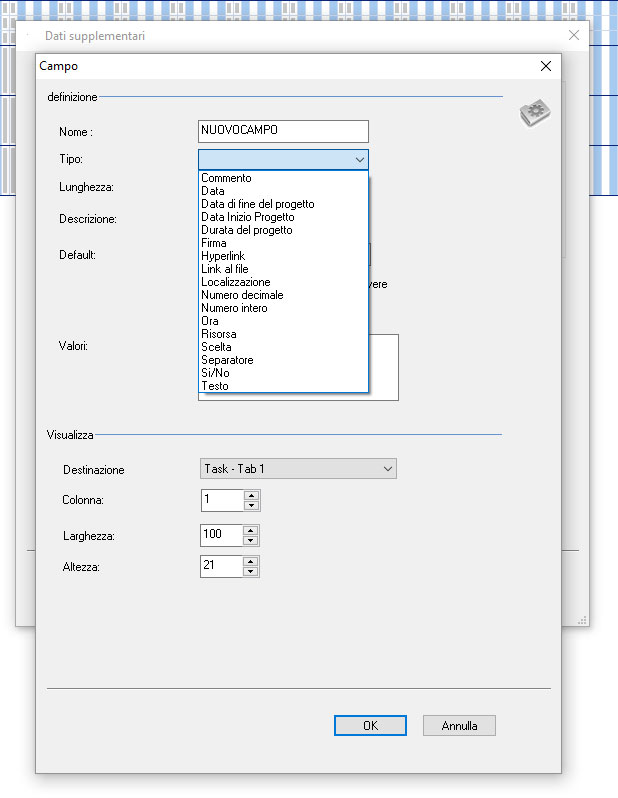
Vi invitiamo ad effettuare varie prove nei vari formati disponibili. A titolo di esempio utilizziamo il Tipo Campo "Scelta", per il quale dovrete :
- indicare i rispettivi Valori da poter selezionare successivamente in una classica tendina a discesa;
- considerare se vorrete poter Filtrare questi valori nella maschera generale del calendario
- Renderlo obbligatorio in fase di inserimento
- renderlo disponibile nella AppMobile
Definiti questi aspetti legati alla modalità di inserimento del dato si passa alla impostazione della posizione, e dimensioni, del campo nella maschera di destinazione.
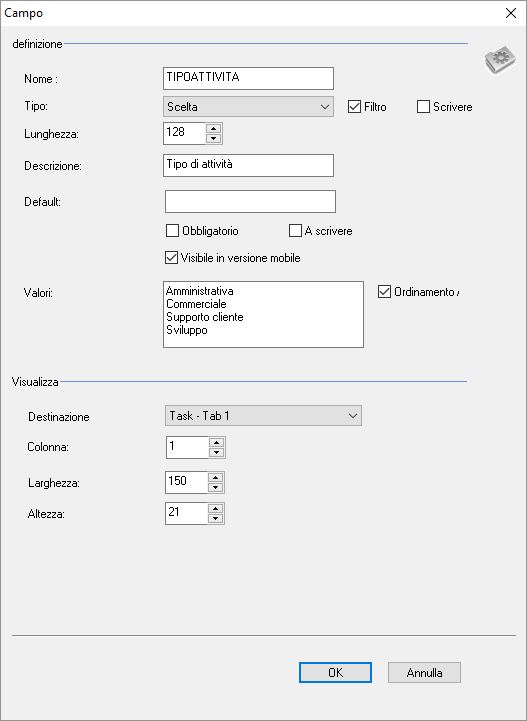
In questo modo avete creato un nuovo campo di tipo "Scelta" valori e siete pronti a verificarne l'aspetto nella maschera di destinazione inizialmente impostata.
Nell'esempio che segue sono rappresentati altri campi di tipo valuta e commento, in fondo a questi troverete il campo "tipo Attività" precedentemente creato.

Da questo momento il campo è utilizzabile da tutti gli utenti connessi al database.
Riassumendo i semplici passaggi da svolgere sono:
MENU' DATI
- CAMPI PERSONALIZZATI
- SELEZIONARE LA MASCHERA DI DESTINAZIONE
- DARE UN NOME ALLA NUOVA MASCHERA
- AGGIUNGERE I NUOVI CAMPI
- DEFINENDO FORMATO
- DIMENSIONI E POSIZIONE
Ora siete "esperti" gestori del vostro database di planning! Buon lavoro! ... ma non esagerate con la quentità, dato che poi in quei campi vanno inseriti i dati, altrimenti sarà inutile averli..
NB: la presente procedura, con qualche lieve differenza, è valida anche per la versione Web Access di PlanningPME.
